考勤记录表中需要记录的数据很多,应该如何规划表格框架?
考勤记录表每个月都需要使用,应该有一个模板,模板中需要统一哪些内容?
考勤表模板中那些不能统一,但又存在一定规律的数据可以不手动输入吗?
如何美化工作表,使其更符合需要?
如何使用公式和函数统计考勤数据?
考勤表是目前Excel一大难题,难住一大堆高手。
难在哪?难在没有统一标准!
每个公司所用的考勤软件又不一样,导出来的数据各种各样都有,不仅如此,每个公司的计算方法也不一样。
很多高手,遇到考勤表都直接绕过,太花费时间。
今天我们分享的主题是Excel实操:灵活运用表格知识来完成实例考勤表的制作。

创建考勤记录表模板
为了保障企业的正常运转,行政部门必须对员工进行日常考勤管理,这不仅是对员工正常工作时间的一个保证,也是公司进行奖惩的依据之一。因此,考勤记录表在公司的日常办公中使用非常频繁,而且该表格每个月都需要制作一次,所以可以事先制作好模板,方便后期调用。接下来我们就来创建一个常见的考勤记录表模板,并简单进行美化,完成后的效果如图1-1所示。
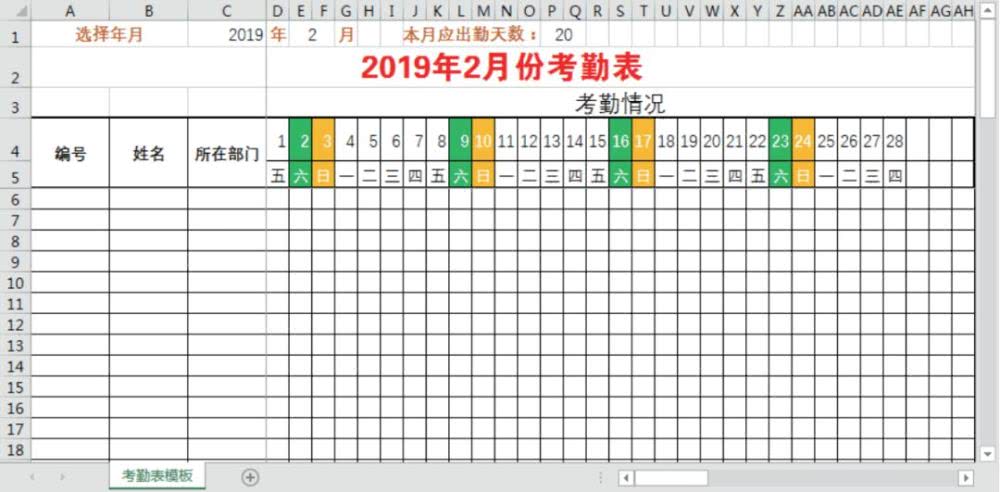
图1-1
由于本例中创建的考勤表需要记录多位员工在当月的考勤结果,横向和纵向的数据都比较多,因此事先规划时可以选择重要的数据进行展示,那些不太重要的数据就尽量不要提供。同时适当调整单元格的宽度,有利于查阅者查看每一条数据。根据构思好的框架,将其呈现在Excel工作表中即可,具体操作步骤如下。
Step01 选择菜单命令。新建一个空白工作簿,并命名为【考勤管理表】,在A4:C4和D3单元格中输入相应的文本内容,选择D:AH列单元格,单击【开始】选项卡【单元格】组中的【格式】按钮,在弹出的下拉菜单中选择【列宽】命令,如图1-2所示。
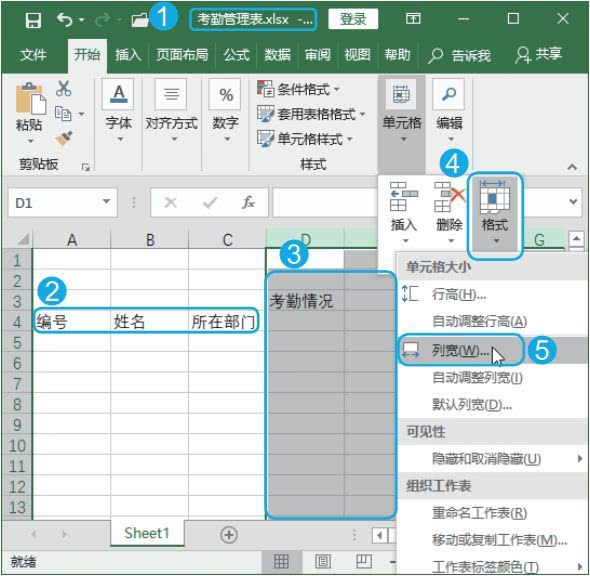
图1-2
技术看板
考勤表可以为具体记录考勤情况的31列单元格(因为一个月中最多有31天)设置列宽。选择列时,列标附近会显示【mRXnC】字样,其中C前面的n即代表当前所选列的数量。
Step02 设置固定列宽。打开【列宽】对话框,在文本框中输入【2】,单击【确定】按钮,如图1-3所示。
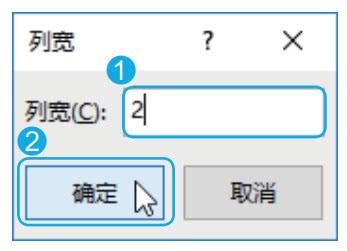
图1-3
Step03 合并单元格。经过上步操作,即可精确调整所选列的列宽为2磅。选择D3:AH3单元格区域,单击【对齐方式】组中的【合并后居中】按钮 ,如图1-4所示。
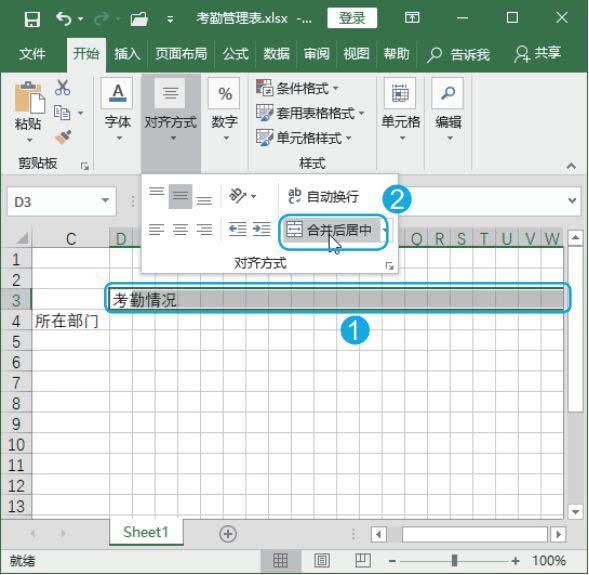
图1-4
Step04 设置字体格式。使用相同的方法合并表格中的其他单元格区域,在第一行中输入相应的文本,并对其字体格式进行设置,效果如图1-5所示。
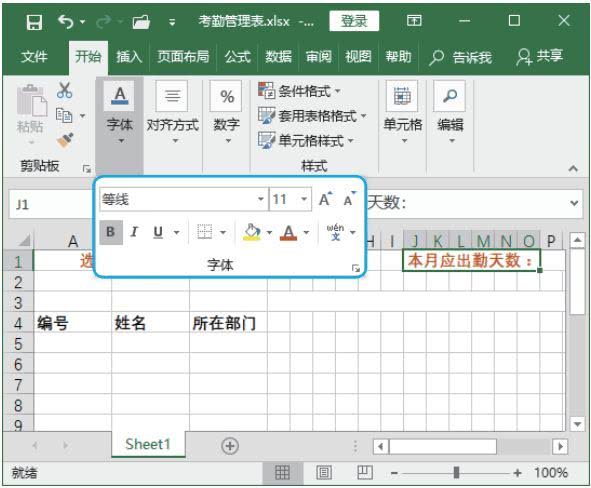
图1-5
Step05 输入辅助数据。在当前工作表中估计不会用到的空白区域中输入多个年份(本例中输入年份为2015~2025)及月份数据作为辅助列,方便后面调用,如图1-6所示。
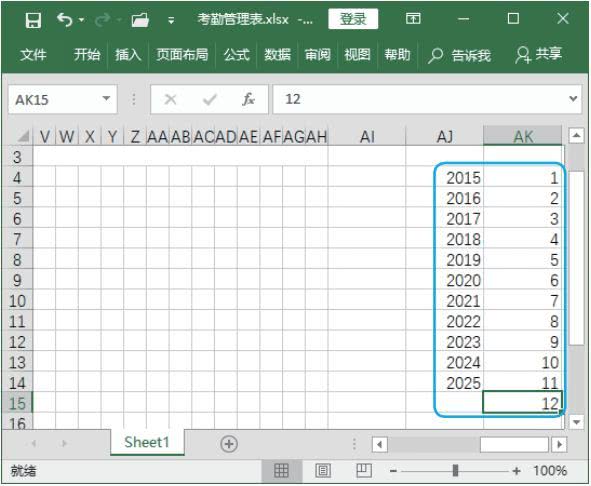
图1-6
技术看板
本例中为年份和月份单元格设置数据有效性是为了后期方便输入,通过选择选项即可生成新的考勤表。
Step06 执行数据验证操作。选择C1单元格,单击【数据】选项卡【数据工具】组中的【数据验证】按钮 ,如图1-7所示。
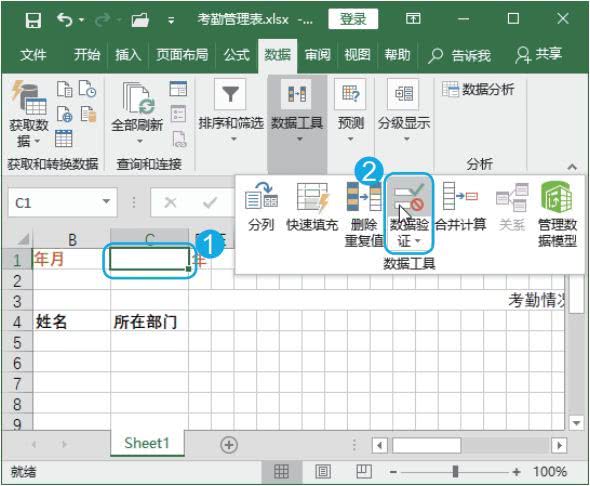
图1-7
Step07 设置允许序列。打开【数据验证】对话框,在【设置】选项卡的【允许】下拉列表中选择【序列】选项,在【来源】参数框中通过引用设置该单元格数据允许输入的序列,这里引用表格中输入年份的单元格区域,单击【确定】按钮,如图1-8所示。
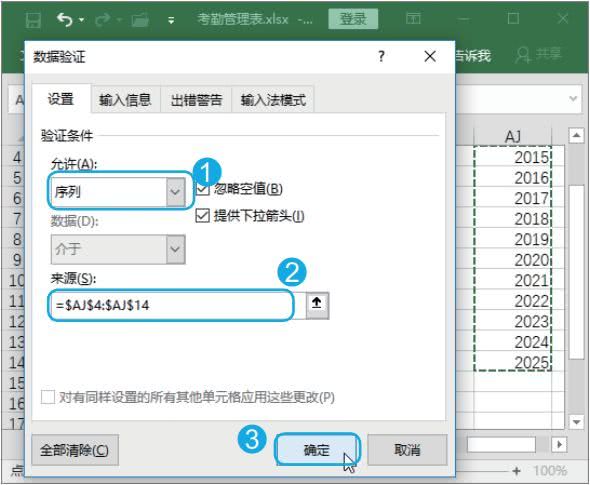
图1-8
Step08 执行数据验证操作。选择E1单元格,单击【数据】选项卡【数据工具】组中的【数据验证】按钮 ,如图1-9所示。
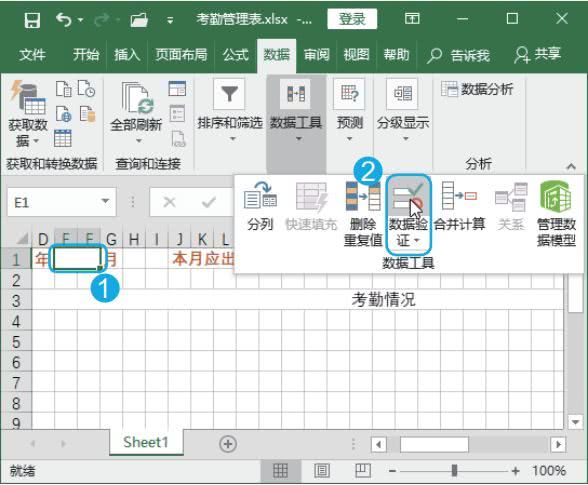
图1-9
Step09 设置序列条件。打开【数据验证】对话框,在【设置】选项卡的【允许】下拉列表中选择【序列】选项,在【来源】参数框中通过引用设置该单元格数据允许输入的序列,这里引用表格中输入月份的单元格区域,单击【确定】按钮,如图1-10所示。
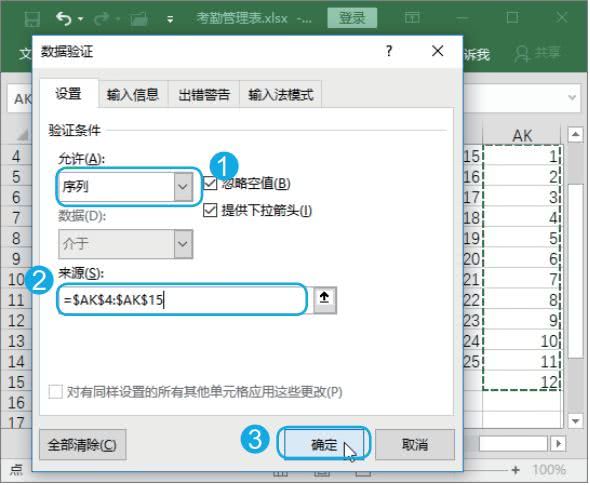
图1-10
完成考勤记录表的基本制作后,还可以适当美化表格,然后就可以根据公司员工每天的上班情况记录具体的考勤基础数据了;等到需要统计当月考勤情况时,再进行统计和分析即可。由于篇幅有限,就不再就编制考勤记录表并完善模板展开分析了。
在制作过程中,大家主要应参与到案例制作的大背景中来,思考工作表框架和每一个公式为什么要这样设置,又如何将这些思路运用到要创建的那些表格中。
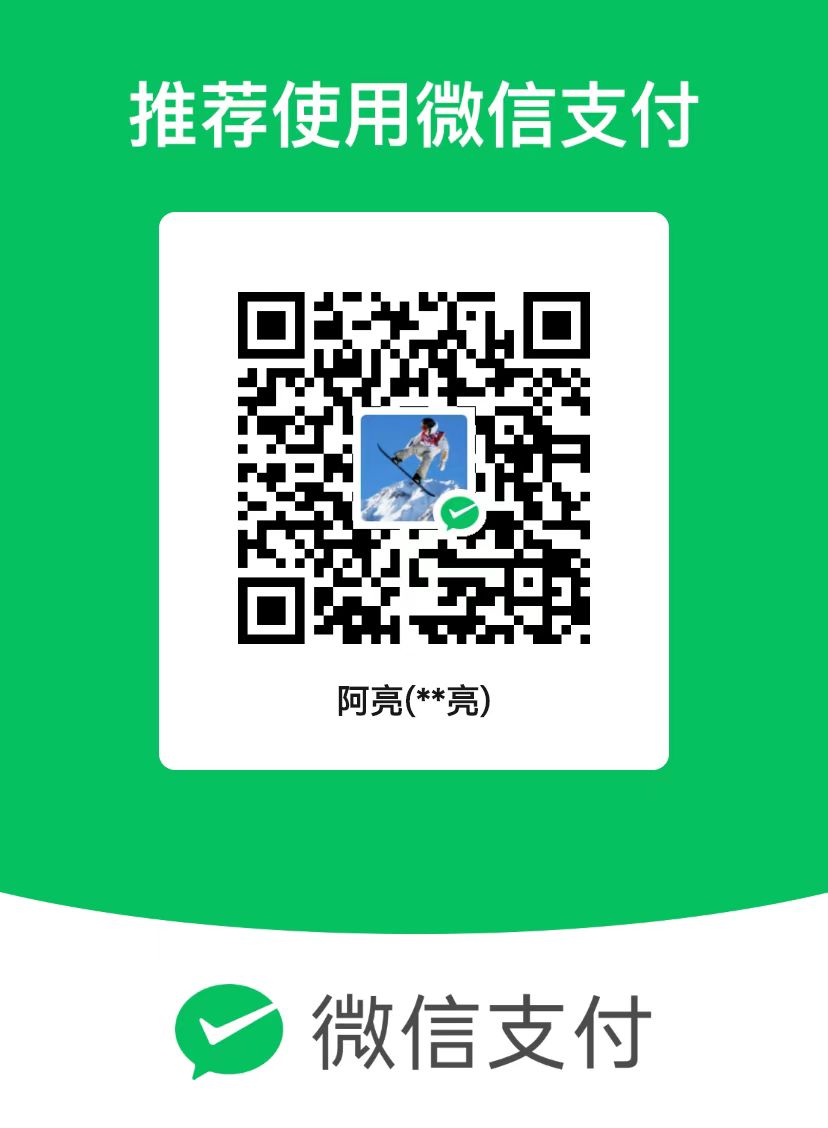 微信扫一扫打赏
微信扫一扫打赏
 支付宝扫一扫打赏
支付宝扫一扫打赏